- Open a tab in your web browser (Chrome, Edge or Firefox).
- Navigate to this address: https://app.cloudoffice.avaya.com/
- Keep this open during your shift, as all calls from the hotline will come in this way.
- If a call comes in that you want to record (i.e. – an artist interview or arranged call with a guest), it may tell you it needs to open another window. Grant access if the message comes up. Either way, this will be your next screen:
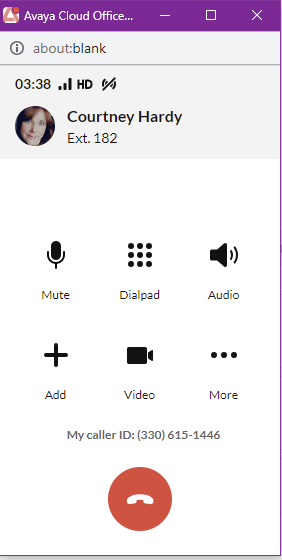
- Now the call is active on your Show Prep PC. Click on the “… More” button. You’ll see these options appear:
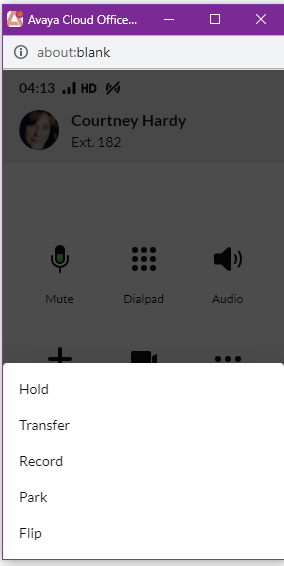
- Select Record. A message will play “This call is now being recorded” (we are trying to get this removed, but it’s not anywhere obvious to remove). Once you hit the record option, you’ll see the status change on the call like this:
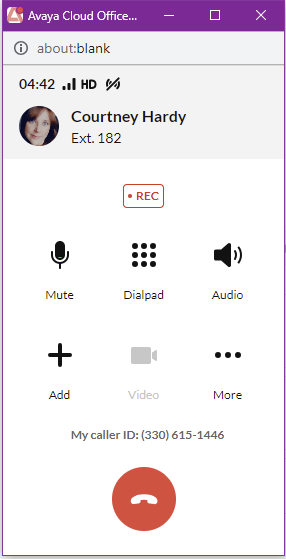
- Once you’ve hung up the call, go to the Phone menu and then the Recordings tab. The most recent recording will show at the top.
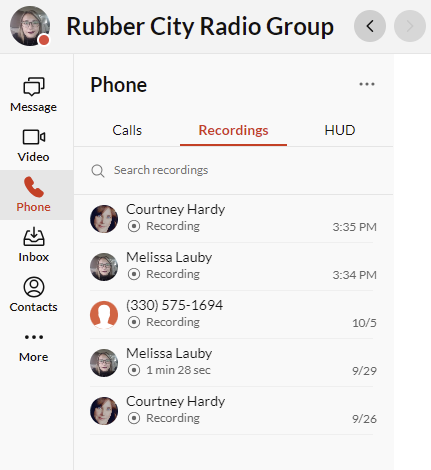
8. Click on the “… More” option on the recording and select “Download”
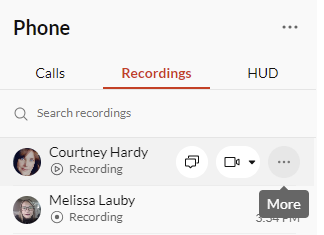
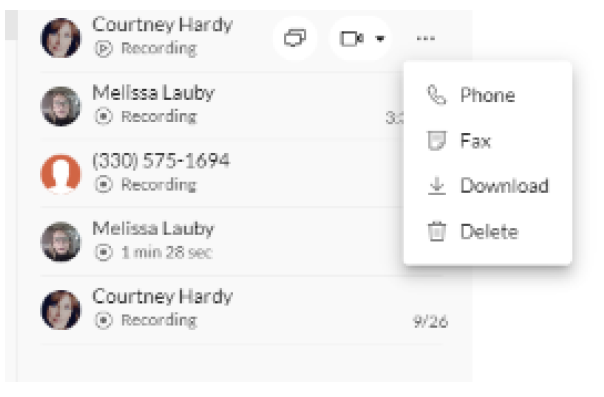
- Open your Downloads folder in Windows Explorer. The recording will have a “number value.mp3” naming convention as shown below:
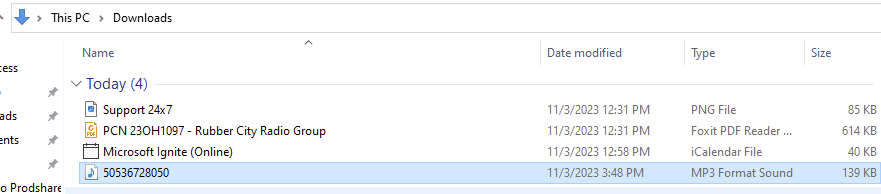
- You can now open the downloaded call into either Audacity or Adobe Audition, depending on what you have available. Once the file is edited to your liking, you are ready to play it via the board in your studio.