Preparing Your File for Importing
Importing to a new CRM can be tricky. Because there are so many ways your customer information might be stored in a spreadsheet, cleaning and organizing your data before importing will make the process easier.
Before you make changes to your file using the suggestions below, save a copy of the original in case you need to refer to it later. You can also download one of our sample files to use as a template.
For best results, save your file to a CSV format when you’re done with these steps.
Rows & Columns
When you open your file in Excel or Google Sheets, each column in your spreadsheet should represent a single field. The first row will contain the name of each piece of information (like “First Name” or “Phone Number”). In this example for contacts, each column represents first name, last name, Title, Organization, and Work Phone:
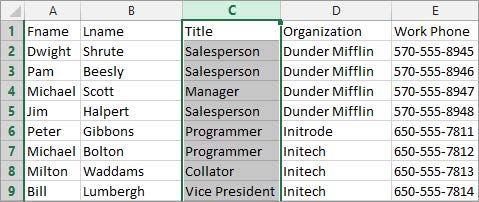
Each of the remaining rows in the spreadsheet will represent a single contact (or lead, or organization, or opportunity… whatever it is you’re importing). You can see that Dwight, Pam, Michael, and Jim each have their own row with their own information:
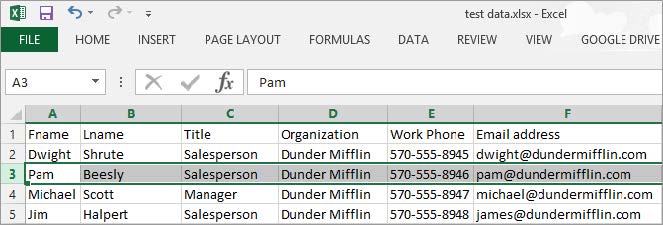
If you have extra rows with notes or other information, you’ll need to remove that information or move it into the same row as the record it applies to. In the file below, Insightly won’t recognize that the notes belong to Dwight and Pam, because the notes are not on the same row as those contacts.
Special fields
If your file contains special fields that aren’t covered by the defaults provided by Insightly (names, addresses, etc.), you’ll need to create a custom field in Insightly before importing. Our file includes a Billing ID from our accounting system and a preferred nickname for our contacts. We’ll create a text field in Insightly to hold this information.
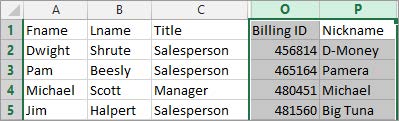
For any Dropdown Field in Insightly, which is a list of specific values, the value you import will have to match an item on the list exactly. For custom fields, you’ll need to make sure your list in Insightly covers all the values you might import.
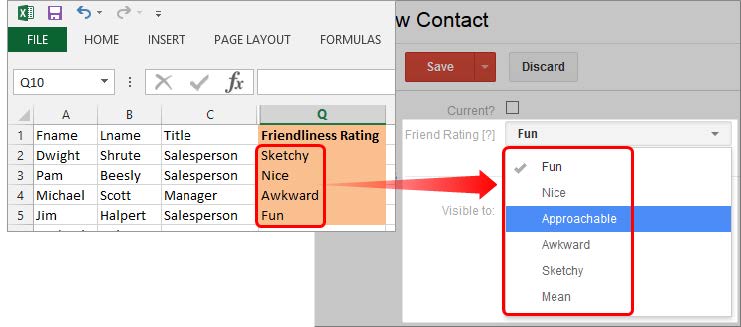
Other Housekeeping
While you’re looking through your file, keep an eye out for duplicates, misspellings, missing information, and any special naming conventions you use. Correct anything that needs fixing to prevent bad data from getting into your CRM. A note about mailing addresses: Create a separate column/field in your file for each part of an address (street address, city, state, postal code, and country). If Insightly doesn’t see a full address, the system won’t import any of the address fields. So if you’re missing a piece of the address, you can enter a placeholder like “Null” or “Unknown.”
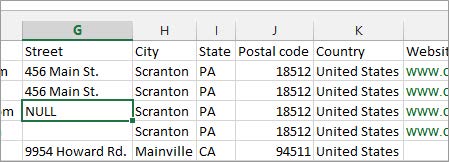
With a clean file and the fields ready in your CRM, you’re ready to start importing.
Guidelines for Importing
General Tips
- You’ll get the best results by importing from a CSV file format. For example, Insightly supports the import of the Unicode character set, but using an Excel file can corrupt special characters with accents (ã, Ú, ø, etc.).
- We suggest that you import your organizations first, and then your contacts. This will ensure that the contacts automatically link to their organizations.
- There are separate links in the import wizard menu to import contact notes and organization notes.
- Always test an import with just a few records to make sure the results are what you expect. This will help you identify issues early on.
- Since each plan level has different import limits and total record limits, have your Insightly administrator check your plan and current usage on the Billing & Account page to determine how many items you can import in one file and how many records your account can have in total. For example, if you have a limit of 2,500 records, and you already have 2,000 records, you’ll only be able to import 500 more. A larger import will be rejected.
- If you are importing data that doesn’t fit into an existing Insightly field, you will need to create custom
fields before the import.
For Organizations
- Since most other records are linked to organizations, import organizations first.
- A complete address is required (address line, city, state, postal code, country) in order for any of the address components to be imported. Cities and countries cannot be imported alone. Use a placeholder like “null” for missing information.
- If you have multiple organization records with an identical name, Insightly will create a single organization record. If the duplicate organizations include fields that allow multiple entry lines in Insightly, they will be added to the single record (these include phone numbers, email addresses, email domains, websites, and physical addresses).
For Contacts
- Contacts need at least a first or a last name to be imported. If the full name is in a single field, map to the Full Name field.
- A contact can have multiple addresses, websites, phone numbers and email addresses, but can only have one column mapped to fields like Background or Department, which only allow one value.
- A complete address is required (address line, city, state, postal code, country) in order for any of the address components to be imported. Cities and countries cannot be imported alone. Use a placeholder like “null” for missing information.
- If the tags for a contact are all together in one column in your import file (separated by commas), then map the column to “Contact Tag List.”
- If you import contacts first and include an organization name for each contact, Insightly will look for matching organizations to link to. If there is no match, Insightly will create an organization and copy the work address, work phone, fax number, and web address fields from the contact. We recommend importing organizations first and then contacts to give you more control over field mapping and links between records.
- If you do import contacts with their organization information, the default role for the link between contact and organization is ’employee,’ but you can specify another role by mapping a column to the Title/Role Insightly field. The Department field will populate the Link Details field.
- If your contact has a work address or phone number mapped, we’ll write that information to the new Organization record in Insightly.
For Leads
- Leads require a last name. If this field is empty, the lead will not be created.
- A complete address is required (address line, city, state, postal code, country) in order for any of the address components to be imported. Cities and countries cannot be imported alone. Use a placeholder like “null” for missing information.
- You may only select one Lead Source and Responsible User for all the leads in your file. If you have different sources or users for each lead, they will be overwritten with the selection you make from the Import Leads page.
- If you don’t include a value for Lead Status, the default status from your System Settings page will be applied.
- Importing leads does not create related contacts or organizations, as these will only be created after you’ve qualified and converted each lead.
For Opportunities and Projects
- The currency field must be in the form of the three letter International currency code (USD, JPY, AUD, etc.).
- Date values for the Forecast Close Date or Actual Close Date need to be valid dates in the form DD/MM/YYYY.
- Import your organization data first if you’d like organizations to be automatically linked to your opportunities or projects, and then match the Linked Organization field to the organization name column in your file.
For Tasks
- There is no duplicate checking for task imports, so doing something like exporting, editing, then re-importing tasks will create duplicates.
- You can link tasks to contacts, organizations, projects, and opportunities. Import those records first in order to have them link to imported tasks.
Importing Data into Insightly
After you’ve prepared your file for importing, you can begin importing your records. In this example, we’re
importing contact records. For other records, you may have to make additional selections during import. For
example, during a leads import you will select a lead source and a responsible user for your imported leads.
1. From the left navigation bar, click the tab for Contacts, Organizations, Leads, Opportunities, Projects, or Tasks—whichever you’re importing.
2. On the right sidebar you’ll see the Import/Export links. Choose the Import link.
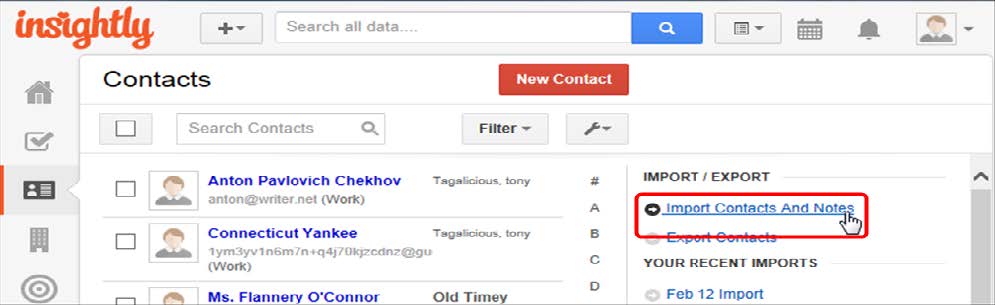
3. If displayed, choose an import method. In our example, we will choose the Import Contacts from a CSV File, since this is the most common method. (Some pages will take you directly to the next step.)
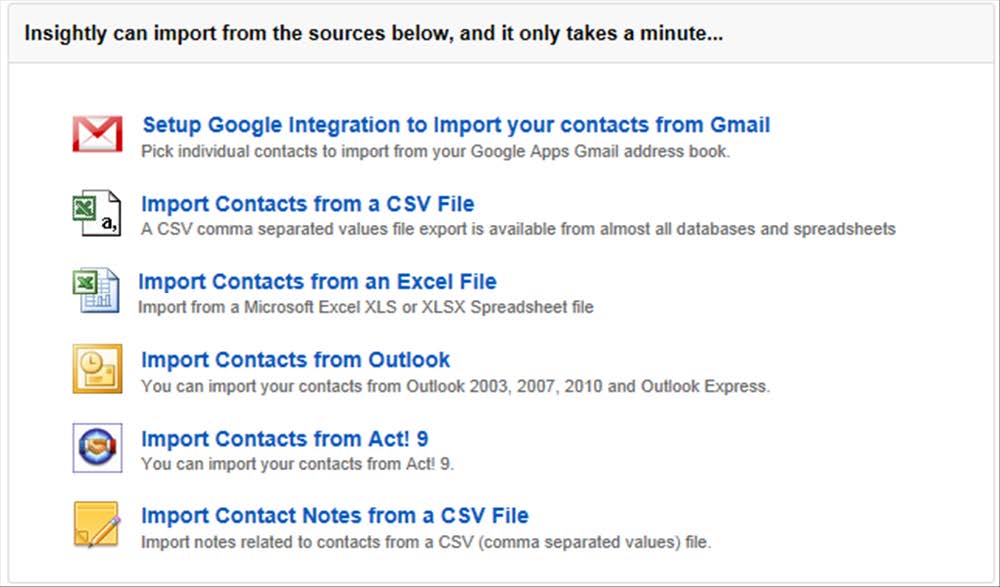
4. Click Select File, choose a file to be imported, then click the Import Contacts button.
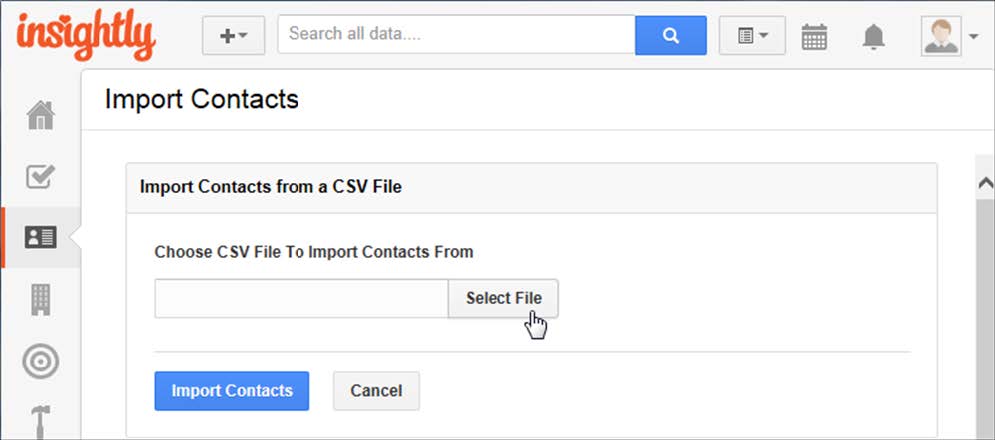
5. Insightly will attempt to map your data to existing fields and display a column of available Insightly fields and then the headers and the first item from your file. Verify all the fields match up correctly and, if necessary, choose from each list to import your columns into a different Insightly field.
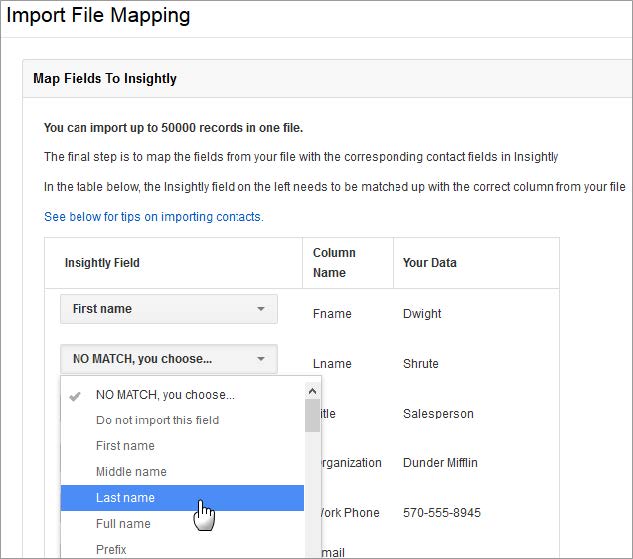
6. Click the Import these Contacts button.
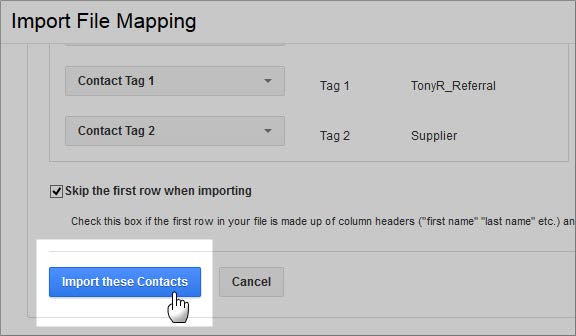
7. You will see a confirmation message as your file is successfully placed in the queue for importing. You will then receive an email within a few minutes letting you know when the process has completed and if there were any problems with the import.
Duplicate Checks When Importing
When records are manually entered into Insightly, there is no duplicate checking. You need to search Insightly for an existing record before entering a new one. When you are importing contacts or organizations, Insightly does check for duplicate records.
Importing Contacts:
- Insightly initially looks at the first and last name. If there is an exact match, Insightly continues to compare data.
- We then look at all the email addresses, phone numbers, and the Default Linked Organization on that record. If there is an exact match to any of those data points, Insightly sees the record as a duplicate and will not import it. The duplicate records will appear on an import report you that will receive via email.
- It is not possible to update existing contact information via an import.
Importing Organizations:
- Insightly looks only at the organization name.
- If you have multiple organization records with an identical name in your import file, Insightly will create a single organization record. If the duplicate organizations include fields that allow multiple entry lines in Insightly, they will be added to the single record (these include phone numbers, email addresses, email domains, websites, and physical addresses). For example, if you import Store ABC on three separate rows with three different addresses, Insightly will create a single Store ABC organization with three addresses.
- If you prefer to have organization records with the same name imported as separate items, you will need to change the organization name on your import file to a distinct name: Store ABC at Main Street, Store ABC at The Mall, Store ABC in Downtown.
- If Insightly finds a matching organization name, we will add to—not update—existing information like phone numbers and addresses. If you import Store ABC in Downtown again later but with a new address, both the old and new addresses will appear in the record. Fields that allow only one entry, like the Background or custom fields, will not be updated.
Importing Contact Notes and Organization Notes
If you are migrating to Insightly from another CRM or moving your data between Insightly accounts, you may have notes attached to your contacts and organizations that you would like to bring in to Insightly. The notes import allows you to import a CSV file containing those records and will link the notes to matching records. You may have to add or set up data in your file for proper importing. To help you understand fields that can be imported, we have an article that includes file templates containing the note fields. For the Note Date field, you can specify a past date, if needed. If you don t assign a date, we will just add today’s date. The best format for note dates is DD-MMM-YYYY (eg: 24-MAR-2011).
Matching your note to the correct record
In your file, each row represents a note, and each column represents a field, like Note Title or Organization Name. When you import notes, Insightly will look through your contact or organization list to match up the note to the correct record. To find the correct record, Insightly needs to match on two fields: the name and one other field.
Organization note matching
For each organization note, the organization name must match exactly, and then one of the following must match, too:
- A phone number for the Insightly organization matches the phone number specified in your file.
- An email address for the organization matches the email address specified in your file.
- A website for the organization matches the website address specified in your file.
Contact note matching
For each contact note, both the first name and last name of the contact must match exactly. Secondly, one of the following must match:
- An organization linked to the Insightly contact matches the organization name in your file.
- A phone number for the Insightly contact matches the phone number specified in your file.
- An email address for the contact matches the email address specified in your file.
Importing your notes
You can import notes for contacts from the Contacts page and notes for organizations from the Organizations page.
1. Select the Contacts or Organizations page.
2. Click the Import link from the right sidebar.
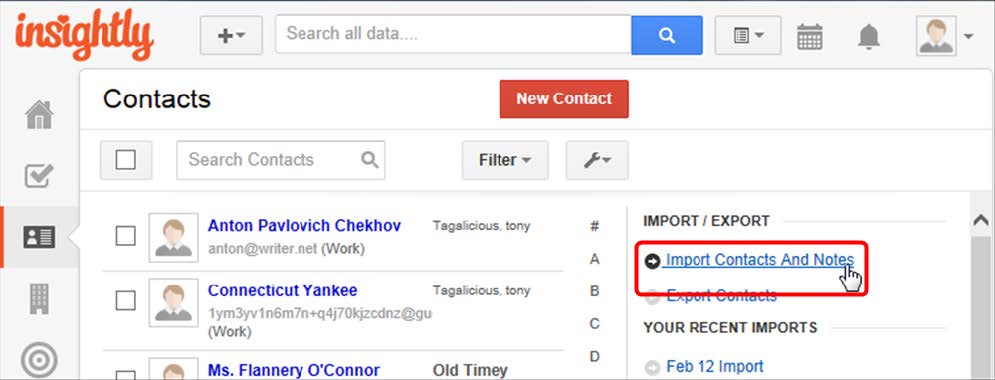
3. Select the link for importing notes from a CSV file.
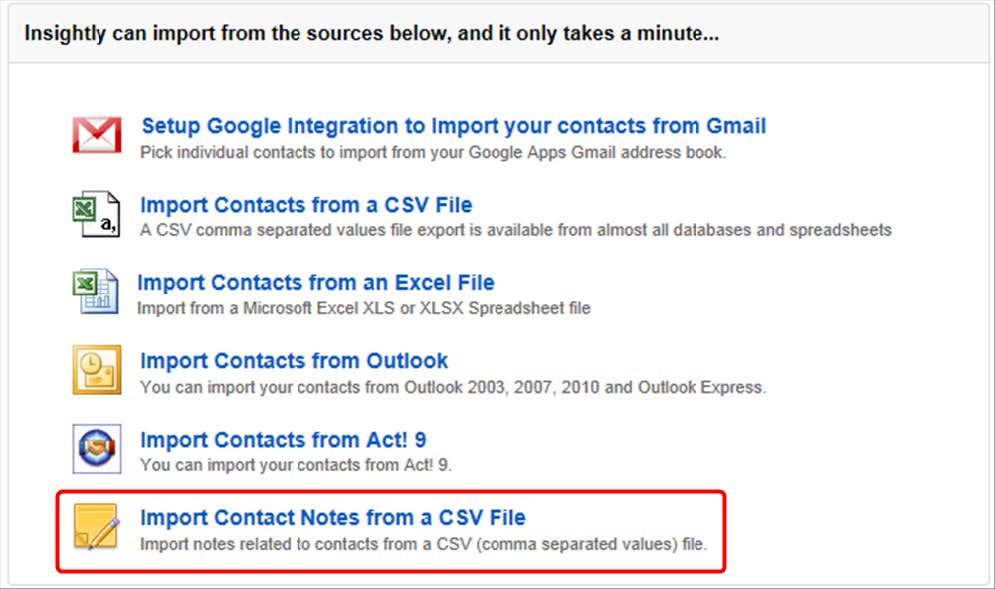
4. Click the Select File button, choose your file, and click the Import Notes button.
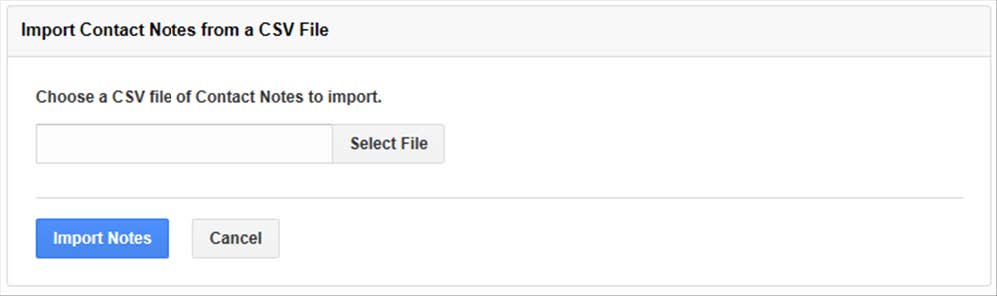
5. Insightly will attempt to map your data to existing Insightly fields. Verify the dropdown boxes are matched to your fields correctly and make any necessary changes. You can choose “Do not import this field” for fields that should be ignored.
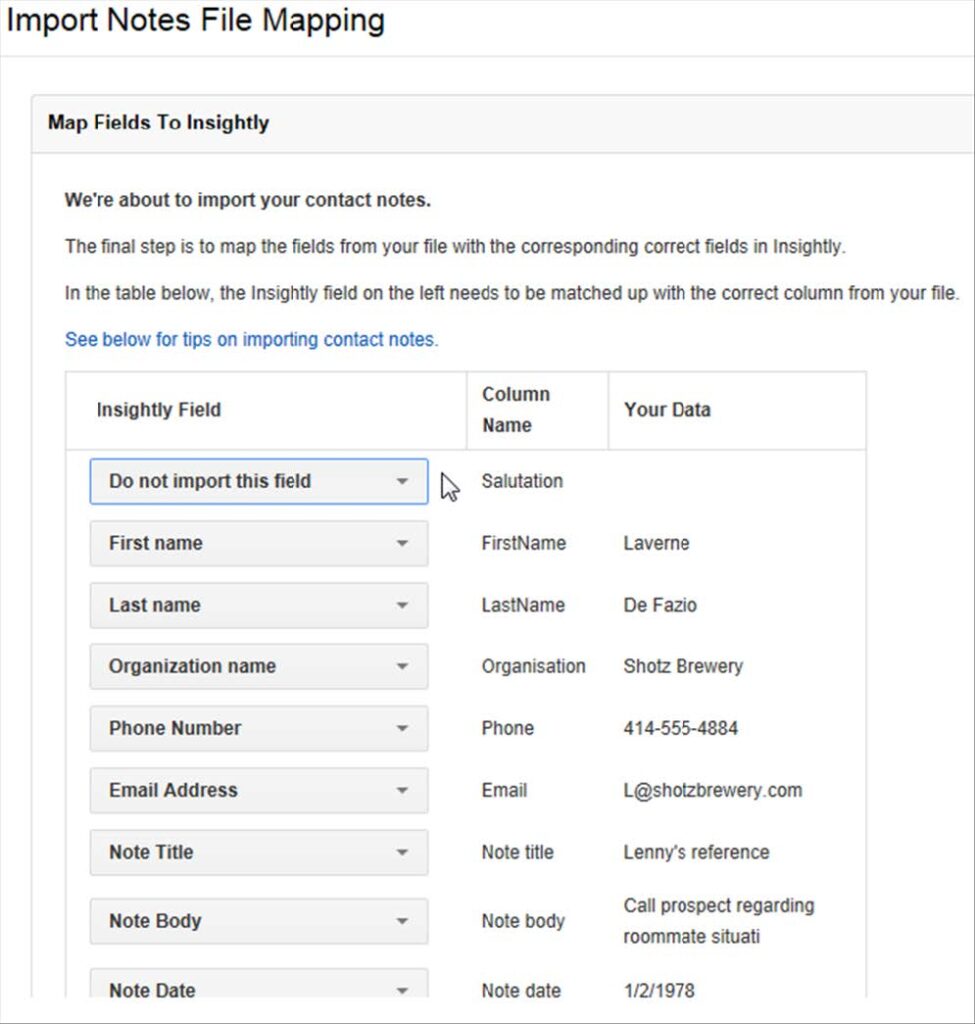
6. Click the Import button below the fields. You will see a confirmation message, your import will be placed in the queue, and you will receive an email with the results of the import when it is complete.