How do I restore an element that I deleted from the playlist?
● Make sure the playlist is pulled up in the right side of the screen
● Touch or Click on the [More] icon in the toolbar at the top of the screen
● Touch or Click on [Undelete] from the dropdown list
● A Deleted Playlist Entries box appears that shows elements that have been deleted. The most recent deletions will be at the top of the list
● To restore, select the element from the list then click the [Restore] button
● The following message will appear at the top of the screen “select the position where you would like the item inserted.” (Note: after a few seconds this message goes away and is replaced with the following:
“selected deleted entry “XXXXX” Active” in the top right hand corner of the screen)
● Insert element into the playlist
What happens if I am in Manual mode but switch to Automatic?
● If you are in Manual mode to go into a talk break then hit the button again to change to Automatic, the next element in the playlist will play automatically ( Note: if you switch back and forth between Manual and Automatic while songs or other elements are playing, this will not happen)
How Do I Remove the Blue =<- from the STACK and Playlist?
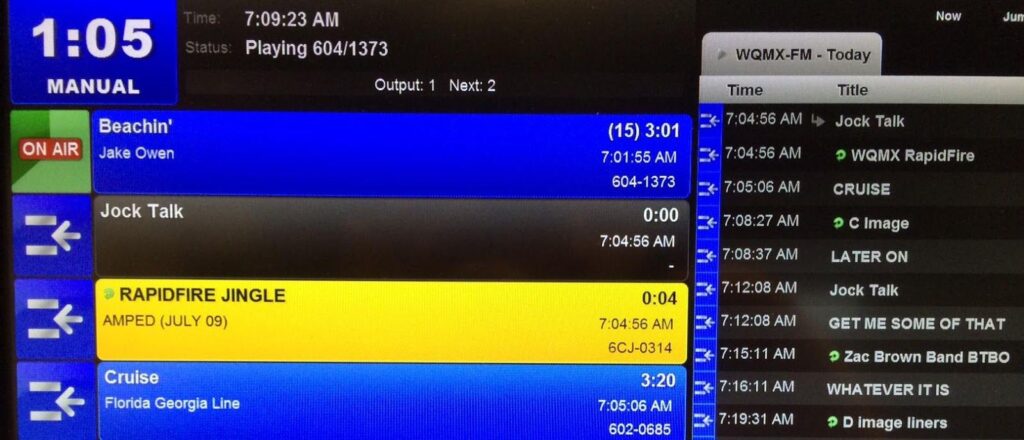
● When you see =<- next to elements, this means that you selected an item in the library but never placed it in the Stack or Playlist.
● To clear, make sure the playlist is visible on the screen then touch or click on the [Move] button at the top or you can also click the [Clear] icon
How can I search for items in the Library?
● The Library search is like using Google. You can type in parts of a song title, artist first/last name, time, a combination of category ID and time (COM :60) category ID, cart ID, a combination of category and cart ID (6cj/0500), etc.
How to I get back to the current place in the playlist?
● Click the [Now] icon in the toolbar at the top of the screen
What does the jump feature do?
● The jump feature is used to advance to a different place in the playlist.
● When you touch or click on the [Jump] icon in the toolbar at the top of the screen, a blue box with a gray triangle will appear to the left of the time in the playlist.
● When you touch or click on the the blue box with gray triangle, that element will begin airing (skips over the elements in between the element that is currently playing and the new element that you jumped to.
● If you don’t want to use the jump feature, touch or click on the [Jump] icon again or you can also click the [Clear] icon.
Can I copy an element and paste it in other places in the playlist?
● The answer is yes. With the playlist open, select the element you wish to copy and touch or click on the [Copy] icon in the toolbar at the top of the screen
● A paper icon appears to the left of the time in the playlist
● The following message appears above the playlist “Select the position at which the copy should be inserted”
● Scroll thru the playlist to the place you wish to inserted the copied element and touch or click on to drop it in
● Repeat the above steps to continue the copying of elements
● If you don’t want to use the copy feature, touch or click on the [Copy] icon again or you can also click the [Clear] icon
Why won’t my HotKey play?
● Check to make sure your are not in Edit, Preview or Move mode. Anyone of these will prevent the HotKey from working.
What do the icons between the time and the element in the playlist mean?
● A fully shaded circle means that the element played entirely
● A half moon circle means that the element partially played (for example, weather open stops playing when the weather outro plays)
● The arrow means that the element will play next
● A circle with a red X means that there was an error and the element could not play
What do I do if the system locks up?
● Power down the WideOrbit PC which is below the Smart-UPS Battery back up unit
● Wait at least 30 seconds then turn the WideOrbit PC back on
● Pot down the 1, 2 and 3
● On the PC desktop, double click on the [Radio Automation] icon
● WQMX-FM Playlist will appear
● Pot up the 1, 2, and 3 pots