- How Do I Create HotKeys and Add Elements?
- Touch or Click the HotKeys icon in the toolbar at the bottom of the screen
- Next, touch or click the blue [Edit] button at the top of the HotKeys page

- Touch or Click [Index] button then the blue [Edit] button which will flash red/gray and a [New Page] button appears below the [Edit] and [Index] buttons.
- Touch or Click on the [New Page] button
- In the pop-up box, name the page and click the [green ✔ mark] to save
- The new page will now appear in the main HotKeys screen (as shown in the image above)
- Touch or Click the red/gray [Edit] button to deactivate and it will return to a blue [Edit] button
- Click on the newly created HotKey–>blank screen appears
- Click the blue [Edit] button so that it turns to a flashing red/gray button
- Next, insert elements into HotKey by clicking the [Library] icon on the toolbar at the bottom of the screen:
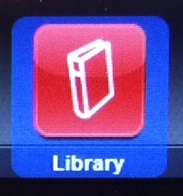
- In the Library screen, double click inside the ‘search’ box then type in keywords, category/cart ID, artist name, etc. to locate the element. Note: if using cart ID following this format: 6CJ/0300 (Note: make sure the forward slash is used after the category ID (i.e. 6CJ)
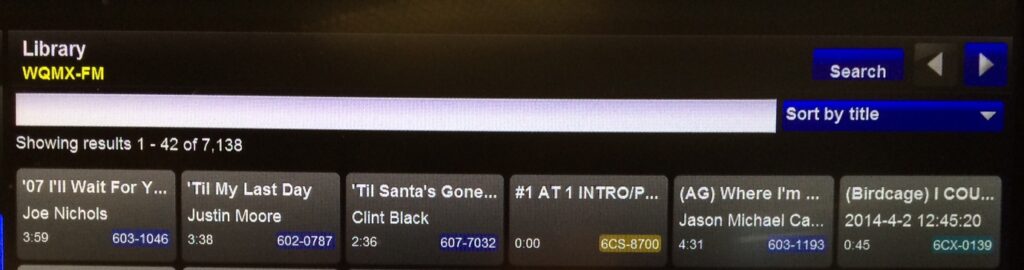
- Once you find the element, select it by touching or clicking on the element then go back to the newly created HotKey by pressing the [HotKey] button in the toolbar and place it by touching the circle on the page
- Continue the above 3 steps for entering more elements into the HotKey. When you see circles on the screen, placement in that circle will designate where it will go (i.e. left, right, top, bottom, etc.)
- When complete, touch or click the flashing red/gray [Edit] button to deactivate and it will return to a blue button (Note: if left in Edit mode, HotKeys will not play on air)
Creating, Updating, Deleting and Moving HotKeys
2. How Do I Update a HotKey?
- Open up the HotKey page using the icon in the toolbar at the bottom of the screen
- Select your HotKey→then touch or click the blue [Edit] button which turns into a flashing red/gray [Edit] button
- Touch or Click on the HotKey you wish to change (a green tool box appear in the upper left hand corner of the hotkey)
- Touch or Click in the HotKey again to display the HotKey Settings
- The below pop-up box will appear with three tabs:
1) Labels, 2) Action and 3) Style
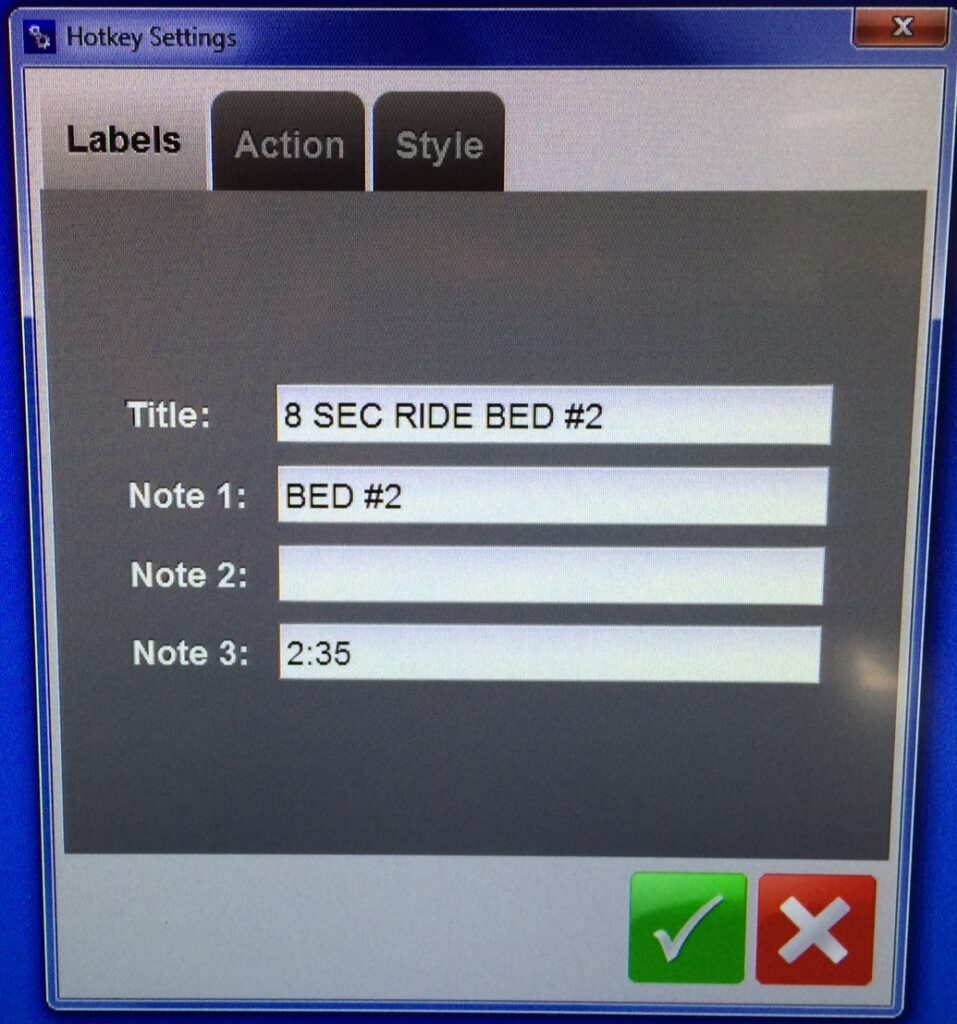
► The labels tab contains the title and three notes fields
► The action tab is only for updating the category/cart ID (no image shown)
► The style tab is used to change the size and color of the font and the color of the hotkey (see image below)
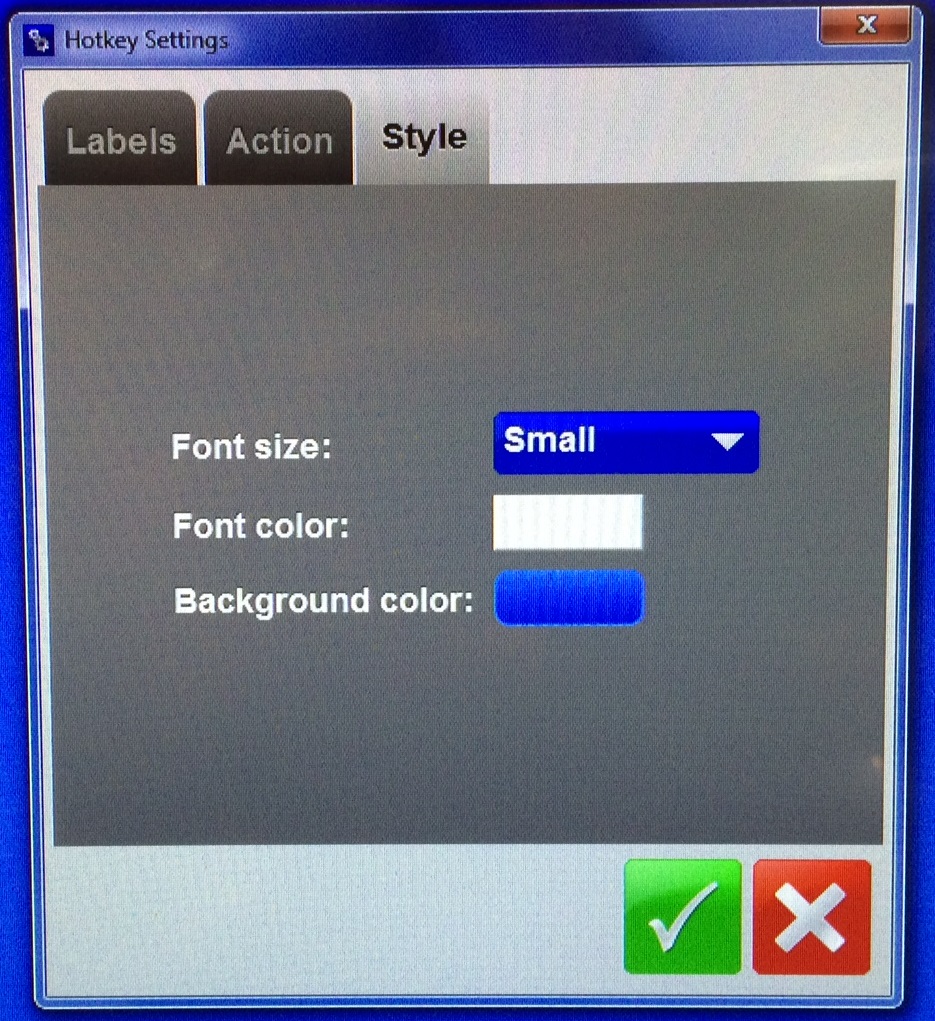
In all tabs,
► Click the green ✓ mark to save updates
—OR—
► Click the red ✖ to cancel without saving updates
- Continue following the above 3 steps to update HotKeys
- When complete, touch or click the flashing red/gray [Edit] button to deactivate and it will return to a blue button. (Note: if left in Edit Mode, HotKeys will not play on air)
Creating, Updating, Deleting and Moving HotKeys
3. How Do I Delete a HotKey?
- Open your Hotkey page
- Touch or Click the blue [Edit] button which turns into a flashing red/gray [Edit] button
- Next, touch or click the [Delete] button in the toolbar at the bottom of the screen
- When the [Delete] button is selected, the delete feature is activated on each Hotkey (the [Delete] icon appears in the upper left hand corner of the HotKey
- To delete, touch or click anywhere within the Hotkey and HotKey is removed
- When complete, touch or click the [Delete] button in the toolbar at the bottom of the screen AND touch or click the flashing red/gray [Edit] button at the top of the HotKeys page to deactivate and it will return to a blue button (Note: if left in Edit mode, hotkeys will not play
on air)
4. How Do I Move Around a HotKey?
- Open up the HotKey page using the icon in the toolbar at the bottom of the screen
- Select your HotKey page
- Touch or Click the blue [Edit] button which turns into a flashing red/gray [Edit] button
- Touch or Click the HotKey you wish to move then touch or click the location on the page where you want to move it to and it moves
- Continue above step until complete, then touch or click the flashing red/gray [Edit] button at the top of the HotKeys page to deactivate and it will return to a blue button (Note: if left in Edit mode, HotKeys will not play on air)