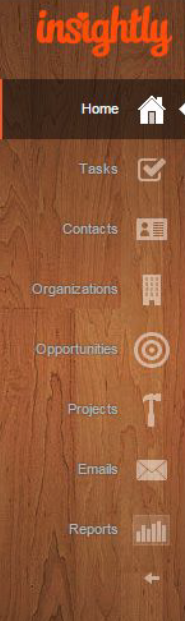
- The Home Tab will display Recent Activity that has been entered into Insightly.
- You have the option to choose the Activity type you would like to view.
- You also have the option to Filter By User to narrow down the search you may want.
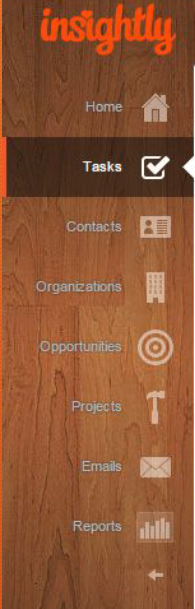
The Tasks Tab can be used for:
- Reminders
- “To Do” sheet for yourself and for others
- Record completed activity
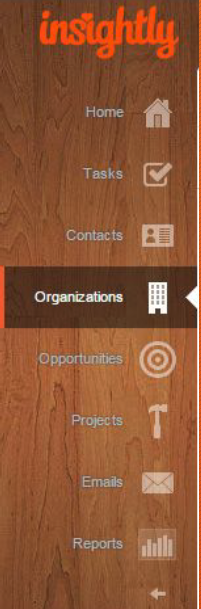
The Organizations Tab:
- After clicking on the Organizations Tab it will display your “Teams” Clients that they are working with
- Under the Contact Tags shown on the right side of the screen you can click on your name to only display your own Clients
- You can perform a search at any time for a Client you might be searching for
- After clicking on the Client you can edit in many fields information for the Client (#,email,fax,notes,etc.)
- After clicking on the Client you will be given the opportunity to click on the Contact that is associated with them
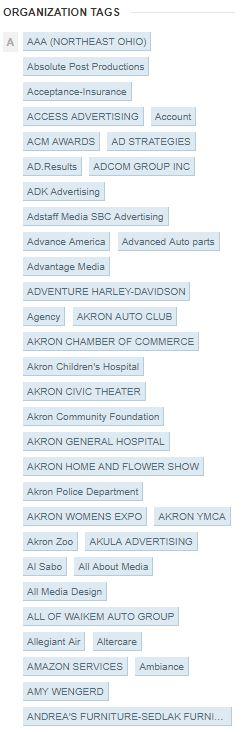
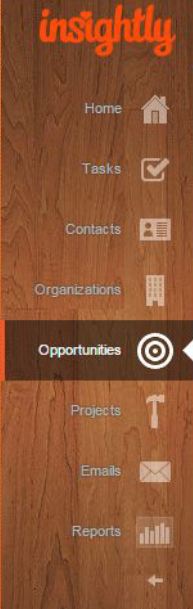
The Opportunities Tab:
- This is where you will enter Prospects or Leads
- Any Client you are hoping to gain business with will go into this tab
- This can include upcoming events with a Client your not working with, points of Contact, etc. (Anything!)
- Remember once entering the information to say “who is responsible” for the Opportunity. Ex: You could enter a upcoming fundraiser that a client you would like work with is hosting. Although you might not work with the client you have a point of contact or agency that told you about the fundraiser. Therefore one of your Team members could also be responsible for contacting the client.
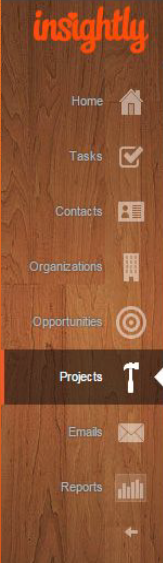
The Projects Tab:
- Allows you to keep all relevant information grouped together
- Projects have only a few fields to keep them simple and quick to create
- Projects have a color coded status so you can see at a glance what their current status is (not started, in progress, completed, deferred, cancelled or abandoned)
- You can easily convert an Opportunity to a Project and keep the relevant Opportunities and Projects, providing clear
context
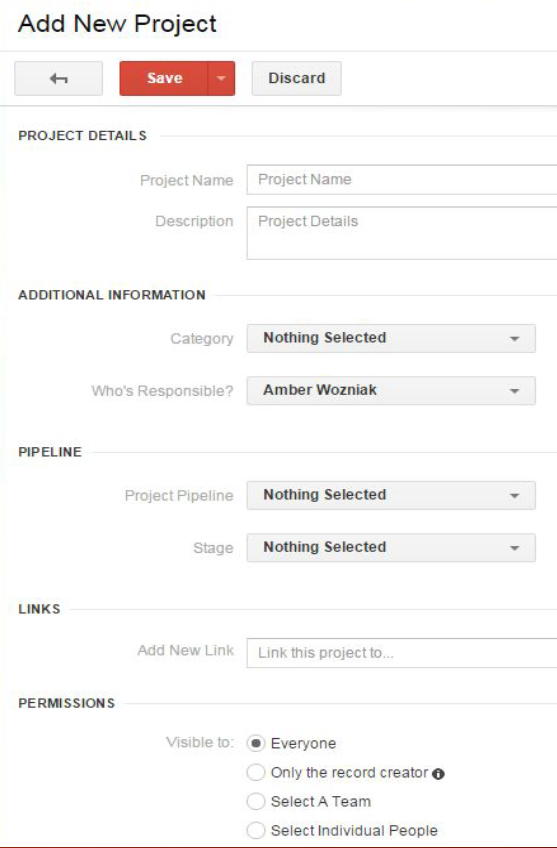
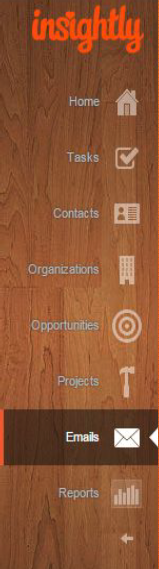
The Emails Tab:
- Insightly has great email integration, and can automatically import emails from services like Gmail or any other email program
- Insightly analyses each email upon import, and links each one up to the relevant contacts and organizations the email relates to automatically. If an email you receive is related to a project or opportunity, you can easily link it up yourself to the relevant one in just a couple of clicks
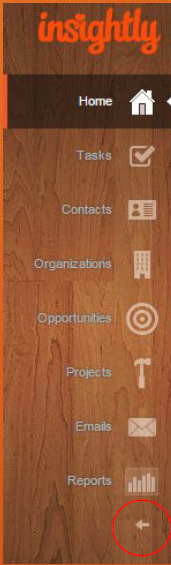

The Tab:
- This ←Tab or Button is known as the “Toggle Navigation”
- This will allow you to free up more space on your Insightly page by eliminating the explanation next to each tabs picture and create a smaller sidebar
- Simply clicking on the → tab will expand the sidebar once again.

TAGS
Tags are attached to EVERYTHING :
- You can filter a search by clicking on a tag related to what you are looking for
- You can view who is associated to the Contact, Organization, Contact, etc.
TEAMS
- Teams within Insightly are made up of a group of users, and are used primarily for security permissions.
- It’s a convenient way of locking down permissions for an item to a defined group of users without having to explicitly add each user individually for each item you wish to secure.