Insightly gives you three ways to access your data on the road.
● For iPhone, iPad, and Android phone and tablet users, they have native apps for both iOS and Android devices.
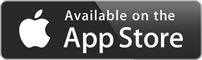
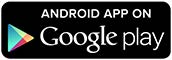
● You can also access a mobile browser version of the Insightly website. It works with any mobile browser, so if you’re using a Windows phone or Blackberry device, just go to http://m.insight.ly
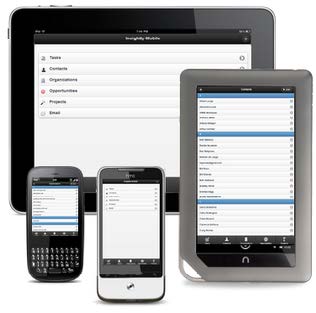
Using the mobile site
- To use the mobile website, fire up the browser on your phone or tablet, and enter this address in the browser bar: http://m.insight.ly.
- Enter your email address and password or, if you have an Insightly for Google Apps account, select the Login with Google Apps option to enter your credentials.
- You will be presented with the main menu.
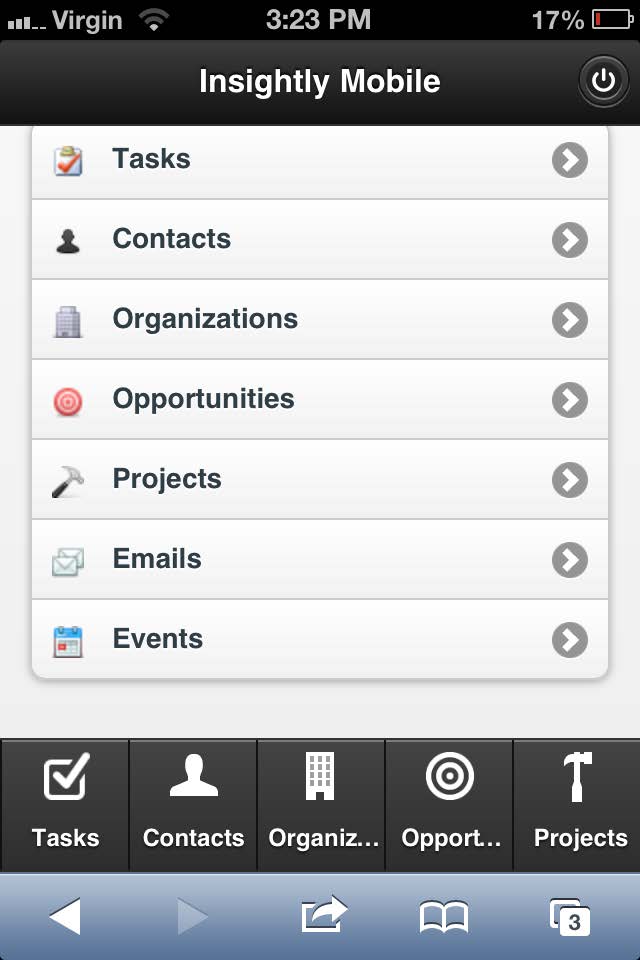
- To navigate through the mobile site, you can use any of the main entries on the page, or use the dark grey bar along the bottom.
How to refresh data on iOS & Android apps
When you view an item for the first time on the Insightly iOS or Android apps—like your contacts list or a sales opportunity—the app will get the latest information from your Insightly account. If you’re returning to an item after a few minutes, you may want to re-sync the data in case someone back at the office has added new information. This is similar to refreshing a web page in your browser. You can update a list or an individual record by swiping down on your screen.
Refreshing a list of items
To refresh a list, swipe down on the list. You’ll see messages above the list indicating the sync status.
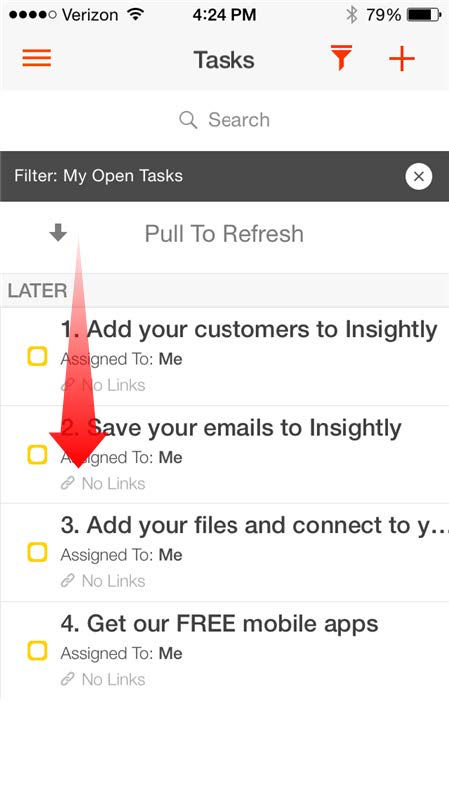
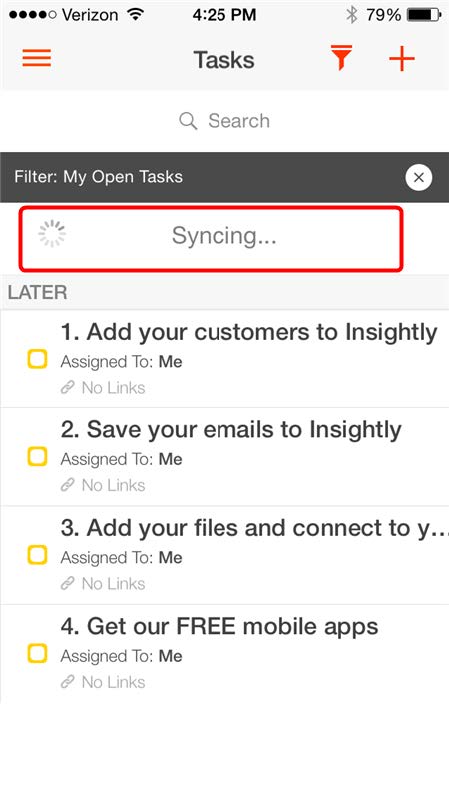
Refreshing a single record
An individual item works the same way. Pull down on the record’s details to update the information and look for the “Syncing…” message.
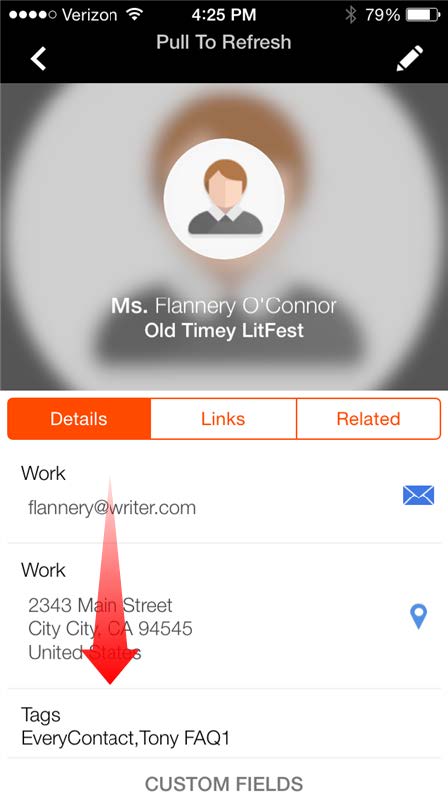
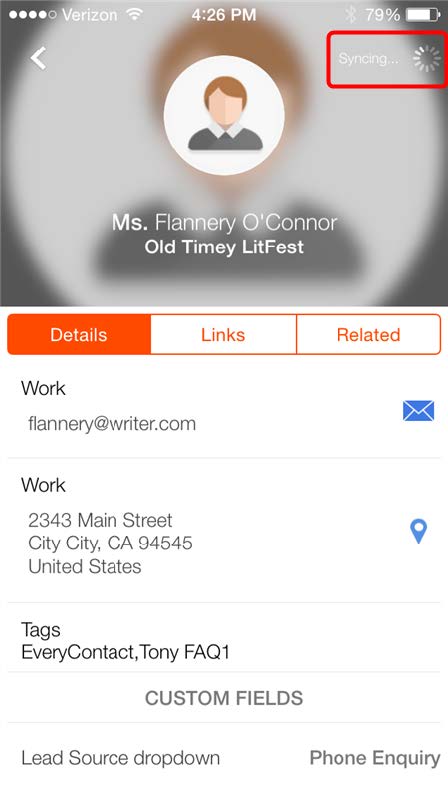
It will also do a full refresh if you log off and log back into the app.
Recording audio notes on mobile apps
Insightly’s mobile Audio Notes feature lets you add a note to an Insightly record with an attached audio file recorded from your mobile device’s microphone. You can record up to 60 minutes of audio for each file.
To record an audio note:
- Select the Related tab on a record.
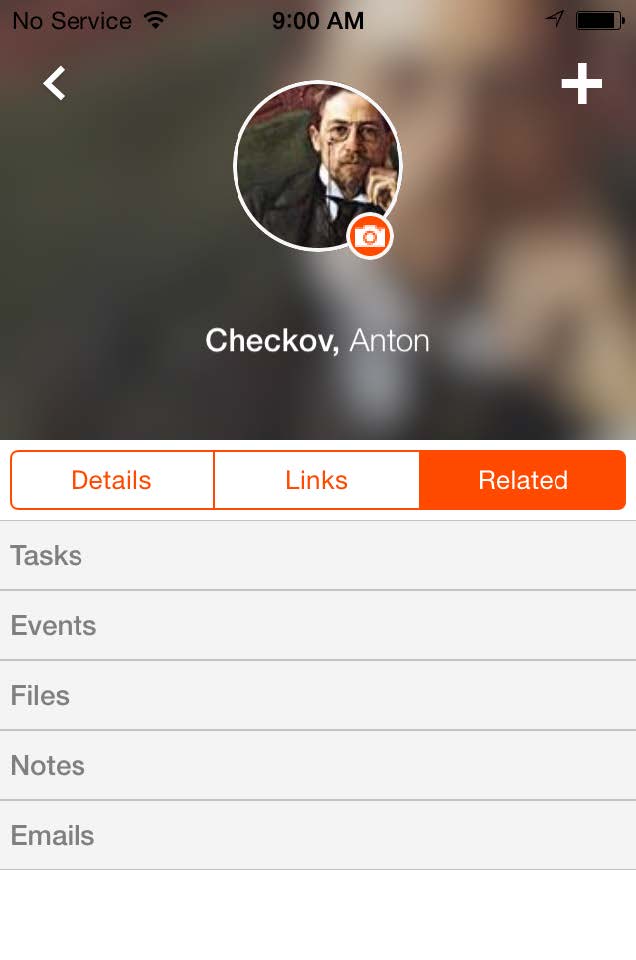
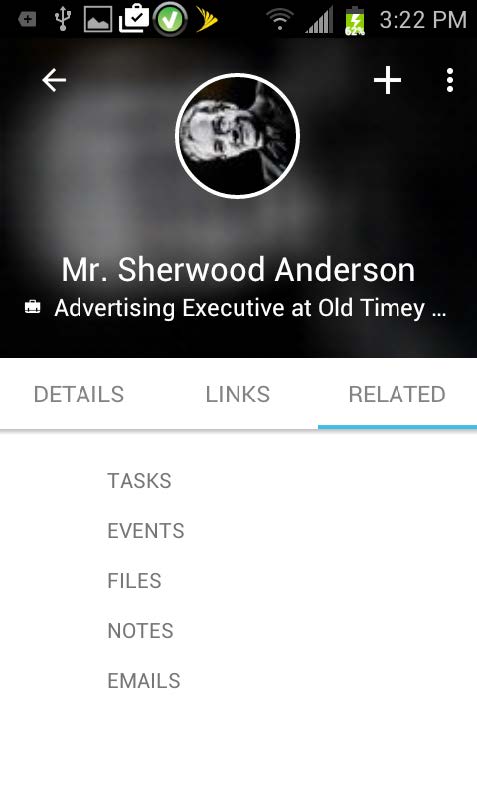
2. Tap the + symbol to add a new note and select the “Note with recording” option.
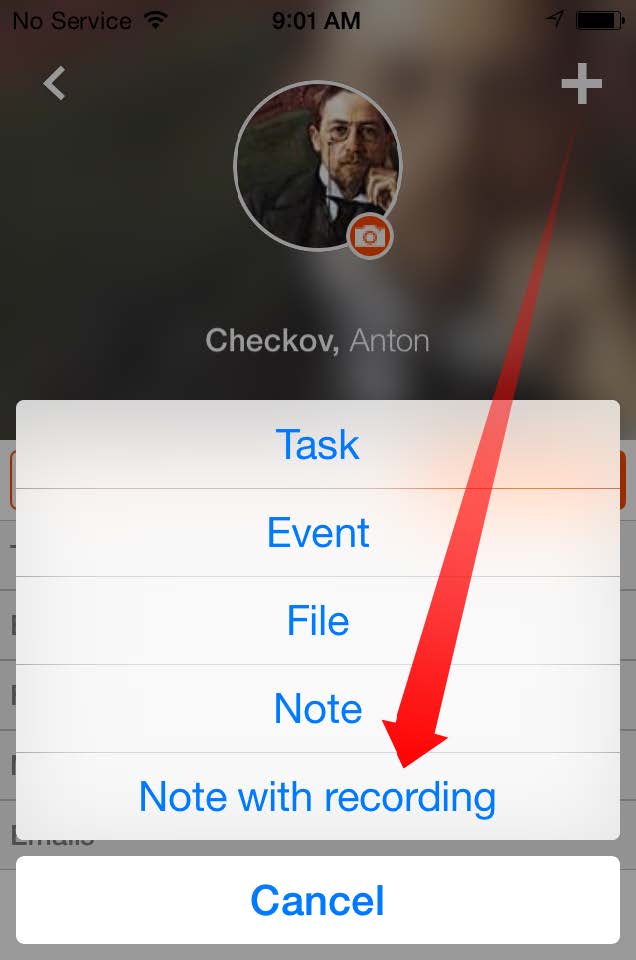
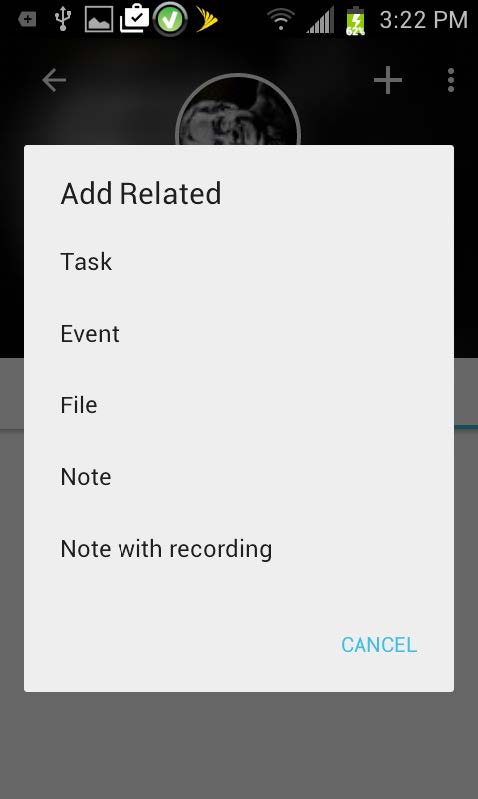
- Type a name for the note, and tap the circle to begin recording. You’ll see the waveform appear as audio is being recorded.
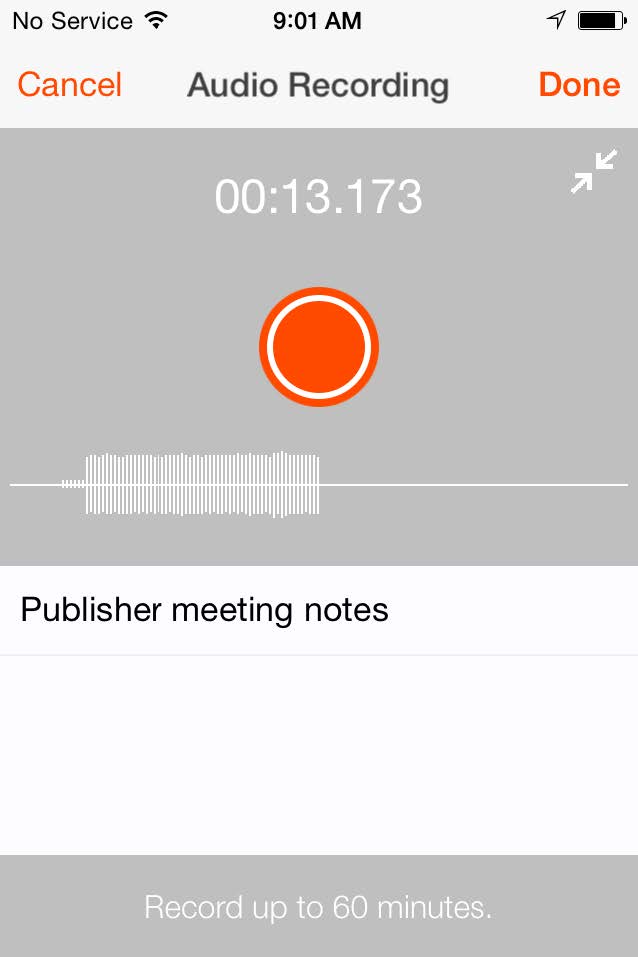
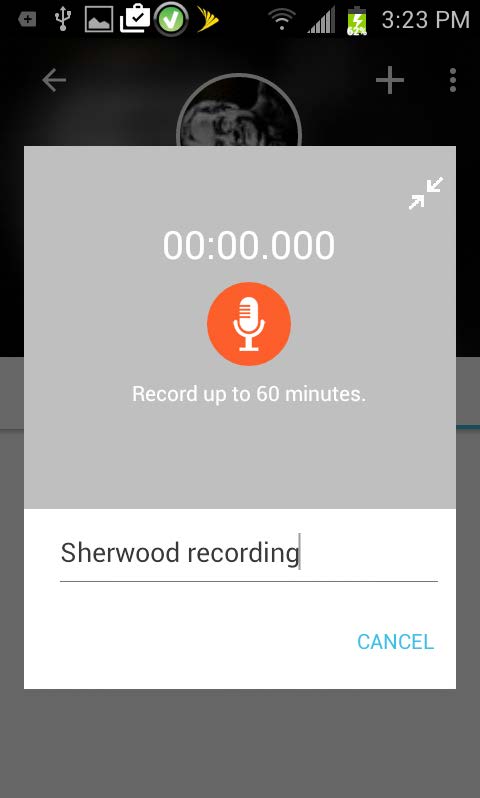
- You can pause the recording by tapping the circle again, then again to resume.
- You can also tap the arrows icon in the upper right of the recording screen to minimize the controls and continue working. To return to the recording controls, tap the microphone icon. (The microphone icon appears in the upper left in iOS.)
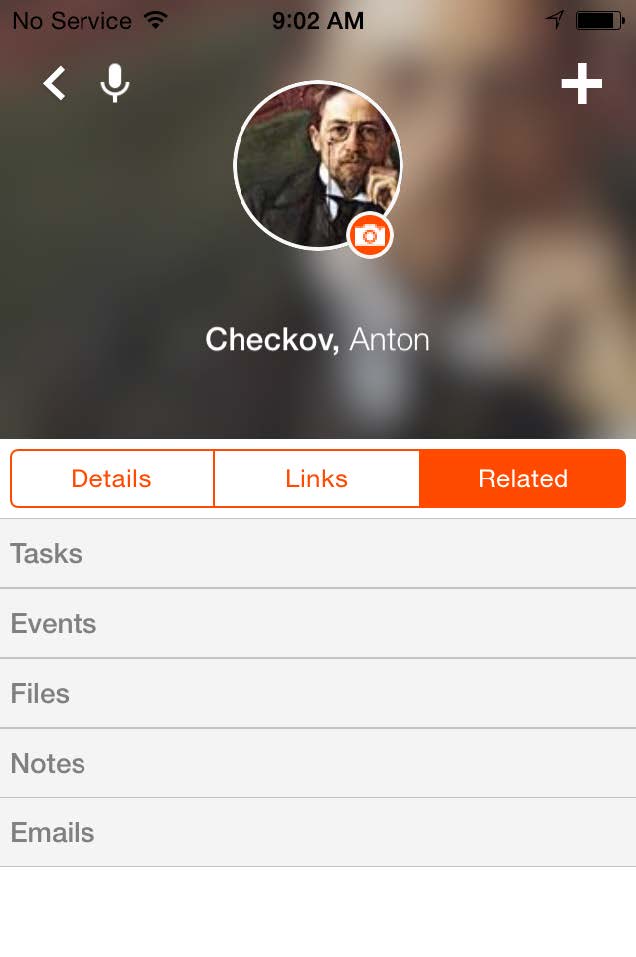
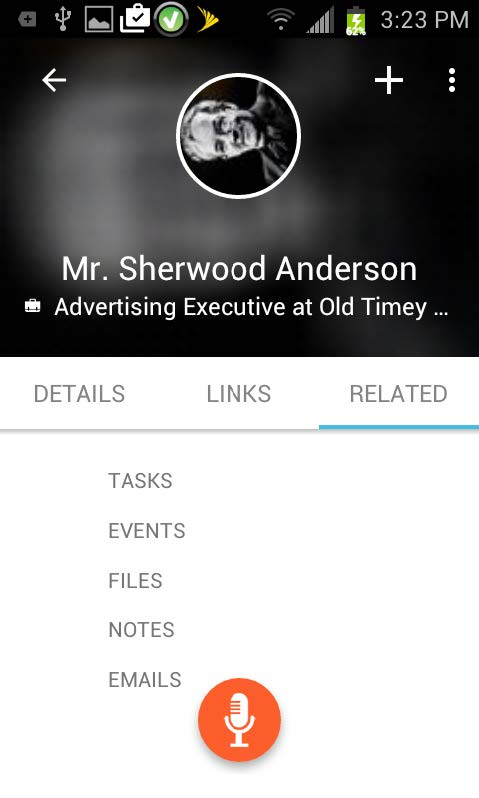
6. To save the recording, pause by tapping the circle and then tapping Done.
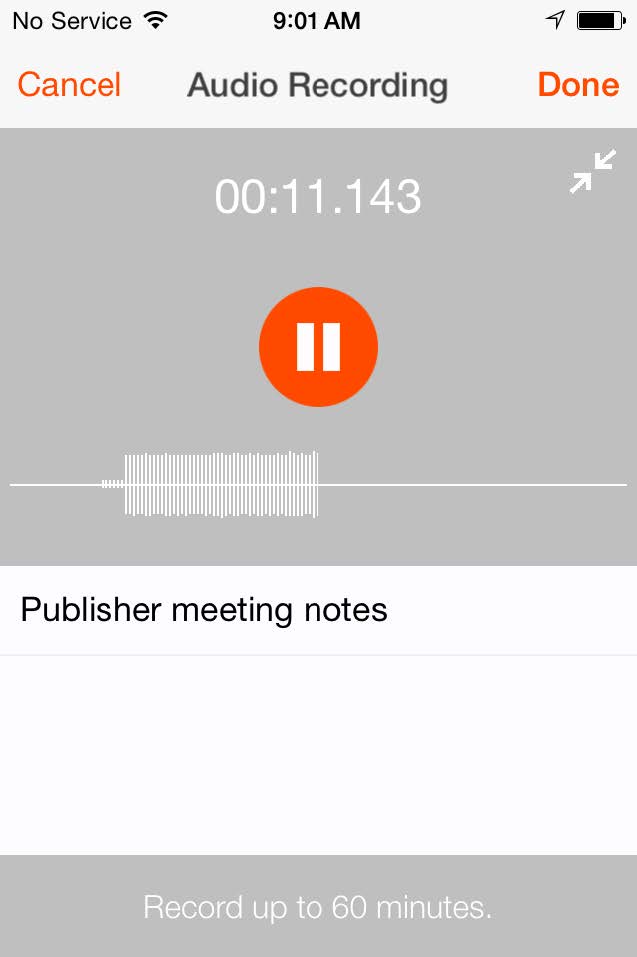
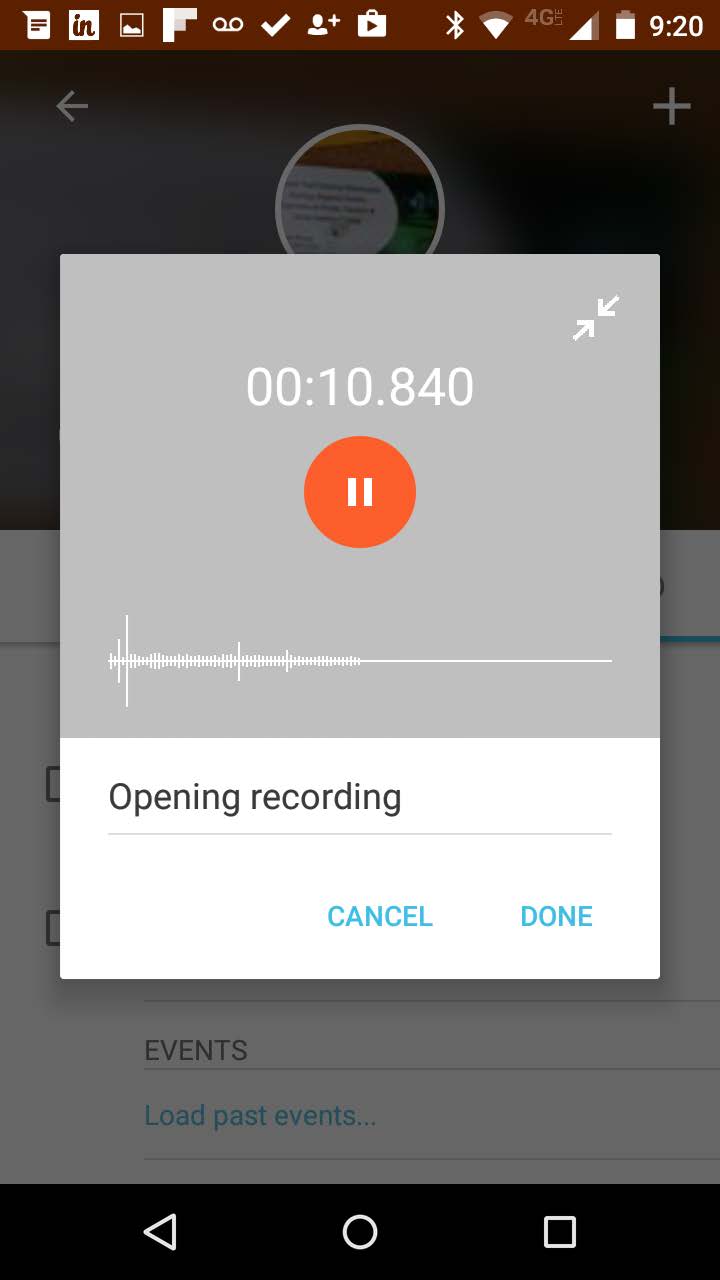
- You’ll return to the New Note screen, which will display the attached audio file. Click Done to save the note.
- Your saved note can be accessed from the record’s Related tab, and you can listen to the audio recording by tapping the attachment.
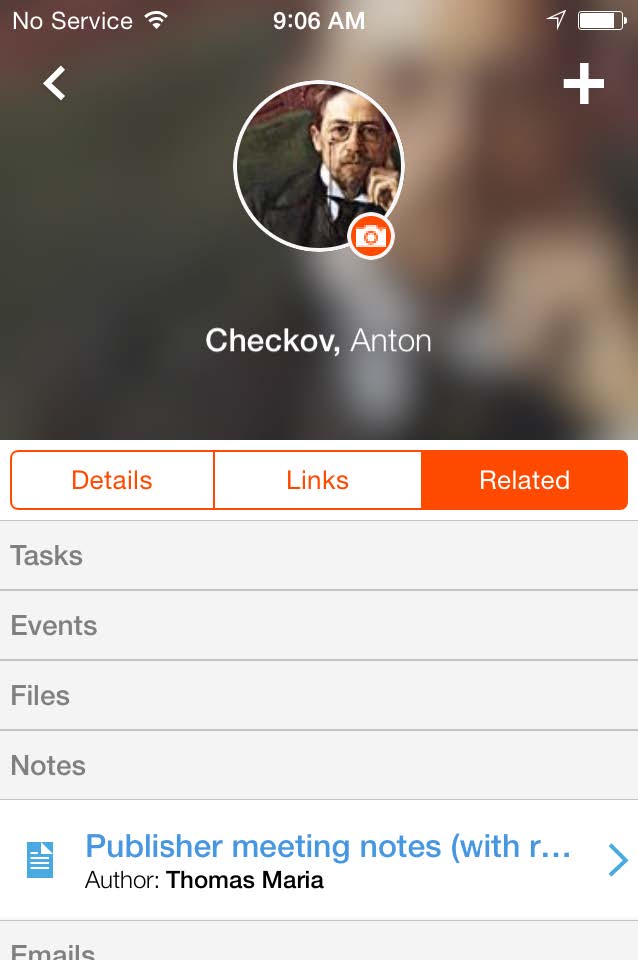
Basic troubleshooting for mobile apps
Turning a device off and on when it’s not working sounds like an old joke, but it’s a basic troubleshooting step that can solve many problems. If you encounter problems with the Insightly iOS or Android apps, you can try these steps before turning your phone off and on again:
Log out and log in
If your Insightly information isn’t updating or a feature is not functioning, you can try to log out and log back into the app to reset the data. The Log Out item is listed in the app menu. Logging back in will download all the data from your Insightly account from scratch. So if your phone isn’t downloading the latest information by swiping down to refresh, give this a try.
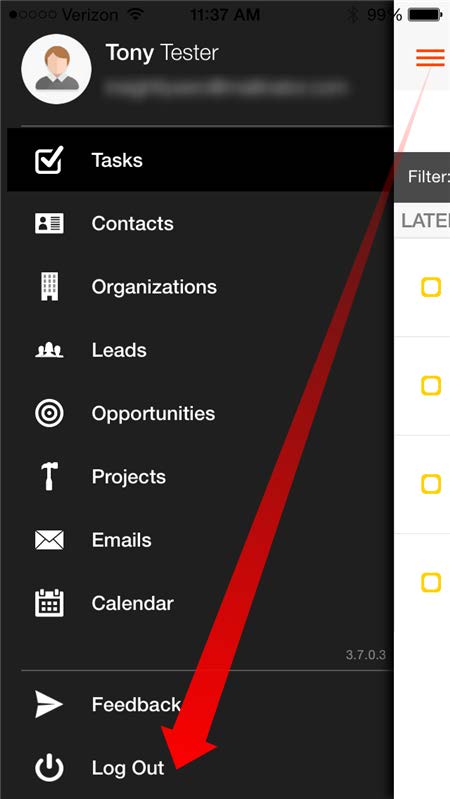
Get the latest version
To make sure you have the most recent features and performance improvements, always download the latest version of the app. The latest and greatest versions are always available on the iTunes App Store and Google Play.
Uninstall and reinstall the app
With all the apps and OS updates we install on our phones, there can be rare interactions that cause conflicts. By uninstalling and reinstalling an app, you can make sure that updates to your phone and other apps are not affecting it.
● For Android: Go to the Settings menu > Apps or Application manager > Choose the app > touch Uninstall.
● For iOS: Hold your finger on the app icon until it wiggles > tap the X that appears in the corner, then tap Delete.
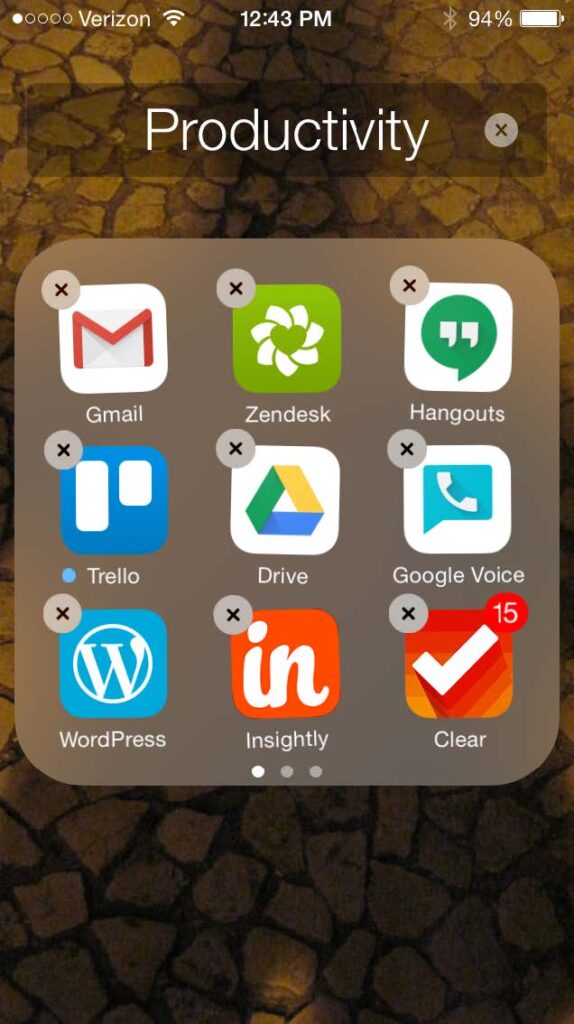
Okay, turn the device off and on.
If all else fails to resolve a problem, that’s a bummer. Restarting your iPhone, iPad, or Android device may indeed be the way to go. Usually, you can hold down the power button until you are prompted to turn off the device. Check the instructions for your device model if that doesn’t work.