Insightly Sales Rep Instruction Manual
Insightly includes all the CRM tools a business needs to manage their customer relationships and projects, from sales to project management.
Adding, Searching, and Editing Records
Adding new records: From any of the main tabs in Insightly, you can add records by selecting the Quick Add button (+) at the top of the page or the red button above each list.
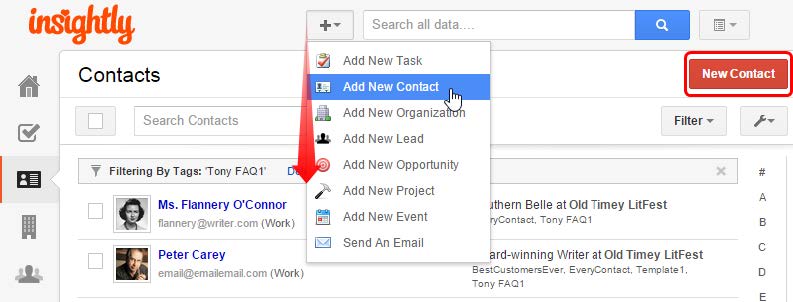
Searching for records: The “Search all data…” box at the top of every page lets you find matching records throughout Insightly. You can also use the Search field above each list to find matches only within the tab you are viewing; for example, to find a contact on the Contacts tab.
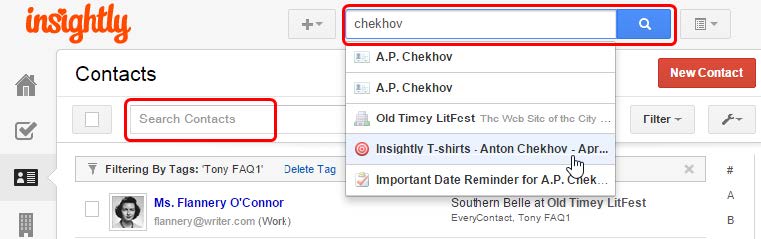
Editing a record: When you’re viewing a record, you can change visible information using inline editing, which displays a pencil icon next to any field when you roll your mouse cursor over it.
You can also change information or add new information by clicking the Edit button above the record’s subtabs.
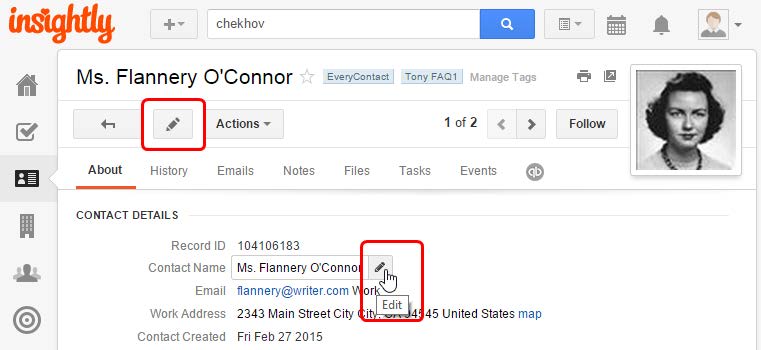
Each record in Insightly has different sections and subtabs to display everything from details and links to related emails, notes, and files. These are the main record types:
● Contacts – Contacts are at the center of any CRM. Your contacts can include your customers, coworkers, prospects, contractors—any individual that is connected to your business.
● Organizations – Organizations are the companies and outside organizations you interact with. By linking contacts to their related organizations, you can view a list of all the contacts who work for an organization.
● Leads – Leads are where you’ll keep your pre-qualified sales opportunities. Once a lead is
qualified, you can convert it to create a contact, an organization, and an opportunity.
● Opportunities – When you start the sales process for a contact, you can create an opportunity to track the work and status of the process. You can then link the opportunity to the contact record. Since you might have multiple sales for one contact over time, it’s very possible that you will eventually have multiple opportunities linked to a single contact.
● Projects – Once you’ve closed a sale, you can manage the work to be done for a client through a project. Projects are larger work objectives that can be broken down into smaller tasks.
● Tasks – Tasks are the items on your To Do list and can be linked to any of the records above. By completing tasks, you’ll reach the objectives you’ve set out for your business.
If you have a task or tasks that you repeat often, you can set up activity sets to create them in fewer clicks. Tasks can be viewed on the Tasks tab, and tasks related to any record will be displayed in the record’s Tasks subtab.
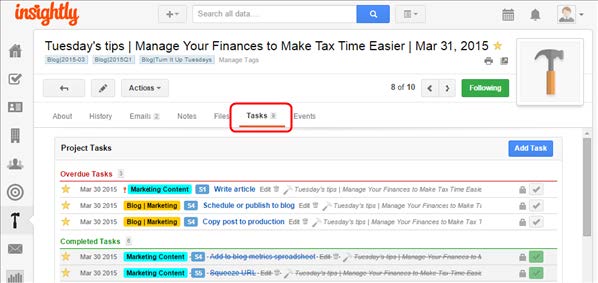
Duplicate checks when importing
When records are manually entered into Insightly, there is no duplicate checking. We recommend that you search Insightly for an existing record before entering a new one. When you are importing contacts or organizations (from Google Contacts, Outlook Contacts or an Excel file), Insightly does check for duplicate records.
Importing Contacts:
● Insightly initially looks at the first and last name. If there is an exact match, Insightly continues to compare data.
● We then look at all the email addresses, phone numbers, and the Default Linked Organization on that record. If there is an exact match to any of those data points, Insightly sees the record as a duplicate and will not import it. The duplicate records will appear on an import report you that will receive via email.
● It is not possible to update existing contact information via an import.
Importing Organizations:
● Insightly looks only at the organization name.
● If you have multiple organization records with an identical name in your import file, Insightly will create a single organization record. If the duplicate organizations include fields that allow multiple entry lines in Insightly, they will be added to the single record (these include phone numbers, email addresses, email domains, websites, and physical addresses). For example, if you import Store ABC on three separate rows with three different addresses, Insightly will create a single Store ABC organization with three addresses.
● If you prefer to have organization records with the same name imported as separate items, you will need to change the organization name on your import file to a distinct name: Store ABC at Main Street, Store ABC at The Mall, Store ABC in Downtown.
● If Insightly finds a matching organization name, we will add to—not update—existing information like phone numbers and addresses. If you import Store ABC in Downtown again later but with a new address, both the old and new addresses will appear in the record. Fields that allow only one entry, like the Background or custom fields, will not be updated.
If you find duplicate information in your Insightly account, please see information below on merging and converting records.
Merging or converting contacts, leads, or organizations
Sometimes, you may end up with duplicate records for the same lead, contact, or organization, or you might create a contact that should have been an organization. You can correct this by merging or converting the records.
For contacts you can:
● Merge a contact into an existing contact.
● Merge a contact into an existing organization.
● Convert a contact into a new organization.
For organizations and leads you can:
● Merge an organization into an existing organization.
● Merge a lead into an existing lead.
You can also convert leads, which creates a linked contact, opportunity, and organization. (Converted leads can’t be deleted, so keep this in mind if you’re just testing things out!) When merging records, the item you merge from will be permanently deleted. Fields that allow
multiple entries for contacts and organizations (phone numbers, addresses, links, etc.) will be copied to the target record, and the text from both background fields will be merged together. Custom fields and fields in lead records are a bit special and may only contain one value; for
these, the values of the record you selected will be deleted, and the values of the record you are merging into will be saved. It is important to keep this in mind when you select which record to merge from.
Personal Workflow Processes
After adding your contacts and other records to Insightly, you’ll start sorting out your workflows. These will largely depend upon your preferences and your business processes, but understanding what you can do with Insightly will help you plan how to do it.
Saving Email Messages ✓
Insightly creates a mailbox address for you to use in the CC field when sending out messages or in the To field when you forward incoming messages. The mailbox address is displayed on your
User Settings > Mailbox page.
When you save an email message to your Insightly account, a copy of the email is saved to your Emails tab and automatically linked to related contacts and organizations with matching email addresses and domains. There are three possible options for saving messages you’ve received:
● Forward the message to your Insightly mailbox address.
● If you’ve created your account through Google Apps for Work, save the email from your Insightly Gmail gadget.
Filtering and Reporting
Above every list, Insightly includes filtering options for informational reporting and segmenting the list you’re viewing. Using the defaults or custom filters, you can narrow down a list to display only the things that you want to see. This allows you to create informational reports, like all the contacts in a particular state or all the opportunities with a bid value over a certain amount. You can also export the resulting list to a CSV file with the bulk edit options.
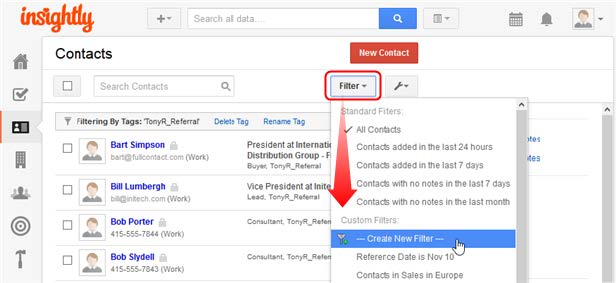
Insightly’s Reports tab includes many reports for opportunities and one for completed tasks and events. These are very handy for putting together a more analytical view of your sales and task progress, and you can choose from many different filtering and date range options to get the information you’re looking for.
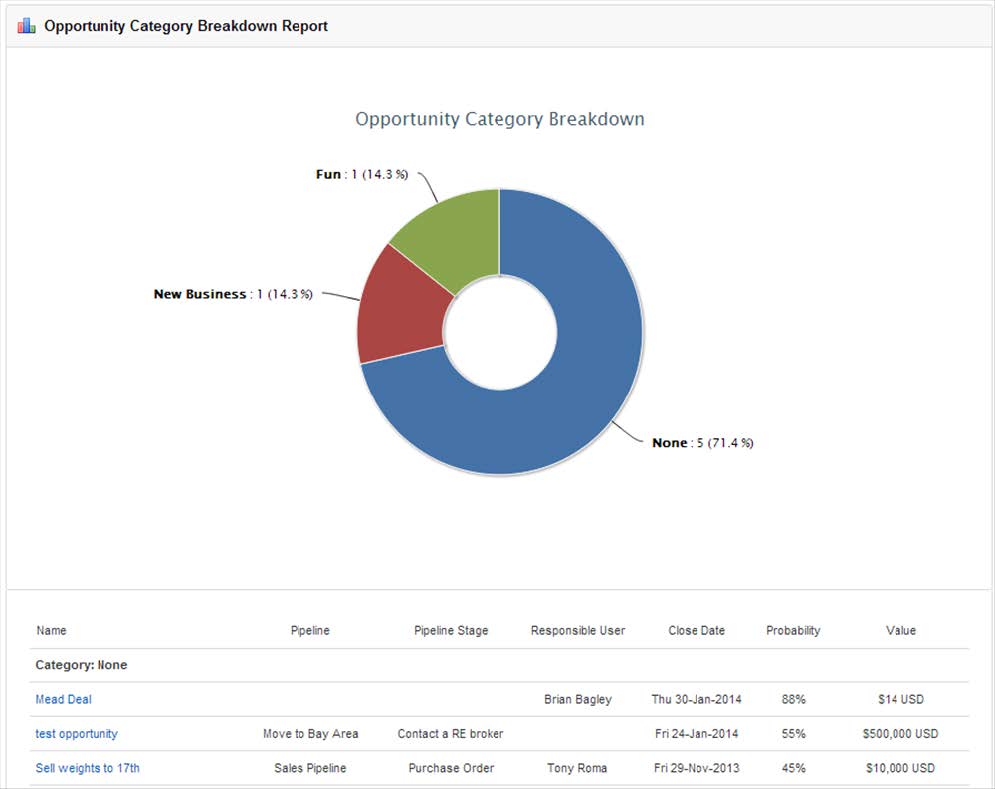
Automating Processes with Pipelines & Activity Sets
Pipelines are a series of stages that you work through for any sales opportunity or project.
Here’s a simple example for opportunities: First you call a prospect to discuss what they’re looking for, then you send them information that addresses their needs, and then you follow up with another call to see if they have questions. Step 1, step 2, step 3—same thing for every prospect, every time. By creating a pipeline, you can ensure that your salespeople move through the same steps for each new opportunity.

Activity sets are a group of tasks or events that you create repeatedly. For example, you might create a set of tasks for prospects who request an information packet, like preparing a shipping box and compiling samples. These don’t have to be done in a specific order, you just want to make sure they’re both done.
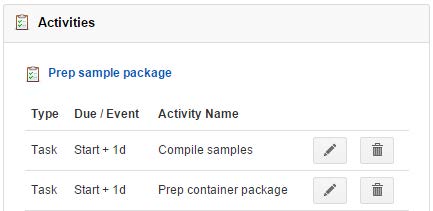
While an activity set can be applied directly to a record through the Actions menu, adding a set to a pipeline stage combines the power of these two features to let you automatically create tasks and events each time you reach a stage in the pipeline. For the example above, you might add an activity set to to Stage 2. Now, when a salesperson moves to the second stage, they’ll automatically have the two tasks created for them.
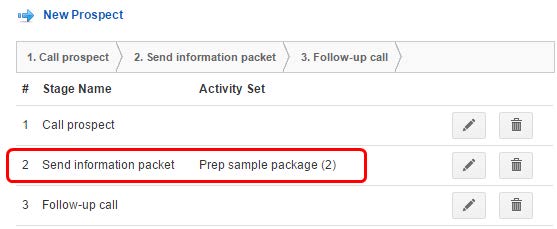
You can think of a pipeline as a conveyor belt that rolls through the stages and an activity set as a bucket that empties a new batch of tasks and events when you reach a specified stage. This automates some of your CRM entry, saving you precious time.
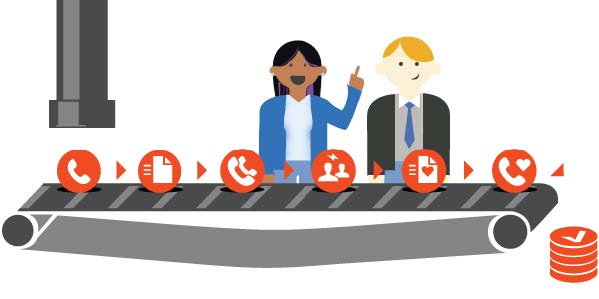
We have many more resources to help you continue learning about how you can use Insightly. If you have questions or want more information as you proceed:
● Contact your sales assistant or local Insightly admin (IT).
● You can search the Insightly knowledge base from this page:
http://support.insight.ly/hc/#knowledge-base
● Visit the Insightly U Video Tutorial page:
http://support.insight.ly/hc/categories/200244440-How-To-Videos