Sometimes you want to export your data outside of Insightly for reference or analysis, like a list of tagged contacts, custom reports or data you need for other programs you use. You can export an entire category of data or just a subset of records. Insightly will email you a CSV file with your exported data. You can export the following data:
- Contacts
- Contact Notes
- Leads
- Organizations
- Organization Notes
- Opportunities
- Opportunity Notes
- Projects
- Project Notes
- Tasks
Only these basic records may be exported. Other items like file attachments, many links between records, events, comments, system settings, user settings, and emails saved to Insightly cannot be exported.
Export permissions
To export data, users must have export permissions.
Exporting all data from a tab
To export all the records of a certain type, such as contacts or organizations:
1. From the left navigation bar, select the page you would like to export records from (Contacts, Organizations, Opportunities, Projects, or Tasks).
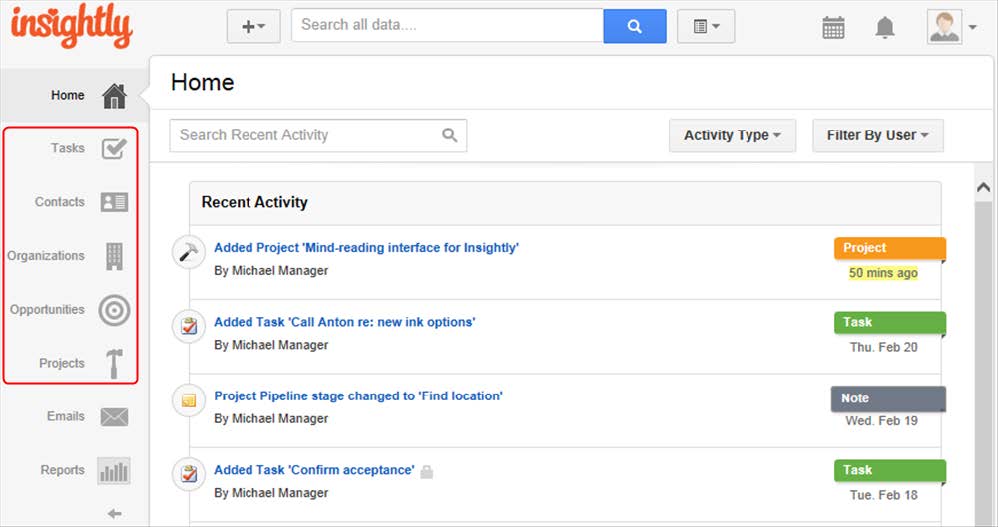
2. On the right sidebar you’ll see the Import/Export section. Click the Export link.
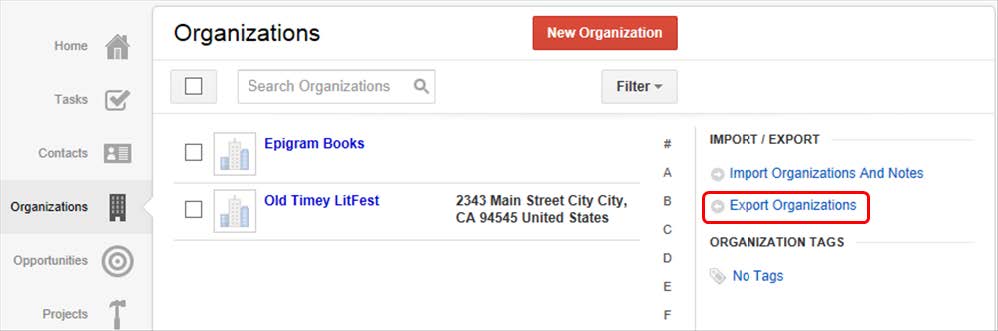
3. For records like contacts and organizations, you will be presented with another page of options to select from. Click the appropriate link for exporting contacts, organizations, or their notes.
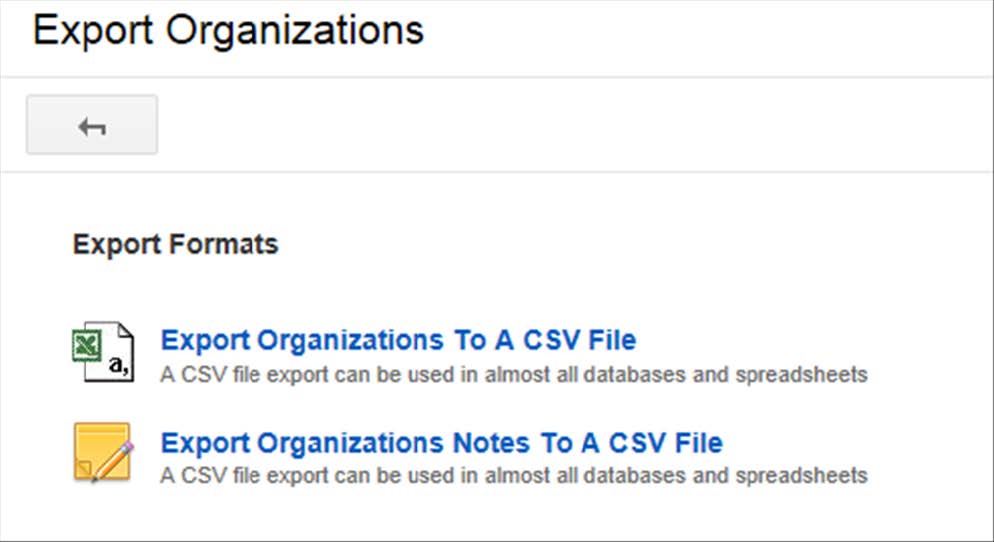
4. An exported CSV file will be emailed to you. (Don’t forget to check your spam folder if you don’t see it within a few minutes!)
Repeat these steps for each category where you have data to export.
Exporting a subset of data from a tab
These steps are similar to those above, but first you will narrow down your list of records. To export select records:
1. Select the page you would like to export records from (Contacts, Organizations, Opportunities, Projects, or Tasks).
2. Narrow down the list of records by using one of the following methods:
● Choose an option from the Filter or View lists above the records. (This is the only option for tasks.)
● Select from the tag list in the right sidebar.
● Create a custom filter.
3. Click the checkbox above the records. This will select all the visible records.
4. Click the More button which appears above the list, then Export.
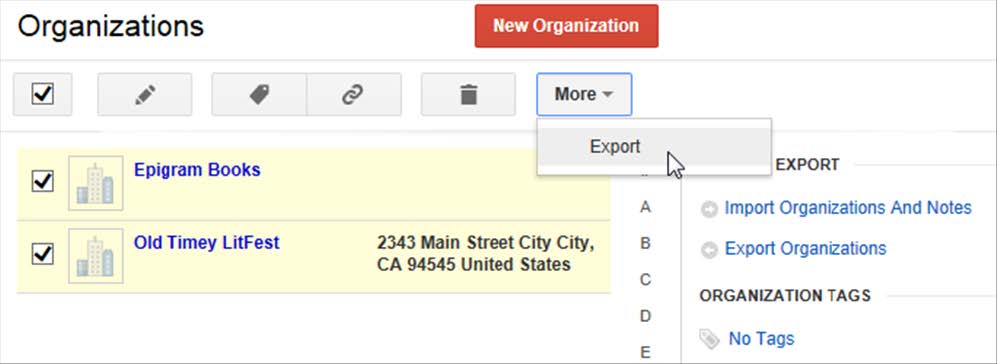
5. An exported CSV file will be emailed to you. (Don’t forget to check your spam folder if you don’t see it within a few minutes!)